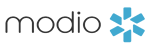- May 1, 2018
- New Features
Tracking:
We have lots of updates to this feature – give them a try!
- Description: We’ve added step descriptions to select reports, like Provider Application, to guide you through the tracking process.
- Summary: When you view a report’s Summary Card (hover over the report name), you’ll see the most recent note displayed on the card.
- Append to Application Name: This new checkbox is located next to the item being tracked (like a medical license or insurance record) on certain report types. Check the box to have the tracked item name attached to the application name itself, for example “New – Malpractice Insurance – Ace American Insurance Co.”
- Sorting: We’ve updated the default sorting for your tracking applications. Now, your items will sort first by status, then new items, longest overdue, and soonest due date.
Preferred Contact:
Did Dr Lee want a phone call or an email? In the Contact Information section of Personal Info, click on the green check to set a preferred method of contact (choose between Work Email, Personal Email, Home Phone, and Mobile Phone). Note that this doesn’t change the address Modio communications go to – this will always be Work Email.
Archive Credentialing Documents:
You’ve had the ability to archive files in the Documents section for a while, and now we’re adding it to the credentialing sections, too. When you attach a document to a credentialing record – for example, to Facility Affiliations – you can now choose to archive the file within the credentialing record, or delete it completely from the provider’s profile.
Compliance Alert Email:
We’ve updated the way you choose the recipients for Compliance emails. First pick the appropriate facility from the list of Teams, Affiliations, and Practices, then choose the desired contacts in that facility.
Reports:
- Work History Report: Check out the new CSV report (listed under the carrot next to Alerts) for your providers’ Work History information.
- Custom Reports: If you’ve had a custom report set up for your team, you’ll see that there’s a new section for these reports, separated from the standard set of CSVs.
CME Content Credits:
You can now specify the credit hours earned for each CME content type. Select the content type(s) you want to enter, then click again on the specific content tag to edit the credit hours. Just remember that when you choose a number in the main Credit Hours field, that sets the max number of hours you can pick per content type.
CAQH Login:
When you’re adding a provider’s CAQH information in Logins, you’ll see their CAQH number displayed next to the encrypted fields, so you have all their data at hand.
The New List:
- New provider titles:
- MOT – Master of Occupational Therapy
- M.A. – Master of Arts
- ODT – Doctor of Occupational Therapy
- M.Ed. – Master of Education